Installation: Difference between revisions
(No difference)
|
Revision as of 20:04, 24 October 2013
RadioBot Installation
 Windows Installation
Windows Installation
1. RadioBot has been tested on Windows 2000/XP/Vista/Windows 7 (both 32-bit and 64-bit where applicable).
2. Download the RadioBot Installer for Windows
3. Run the RadioBot Installer.
4. Use the radiobot.conf generator at ShoutIRC.com (Log In -> My Account -> Licenses) to make a basic configuration. Save your radiobot.conf into the RadioBot folder you created in Step 3.
5. Run RadioBot.exe
- You may need to tweak your radiobot.conf to customize things the way you want. You will be able to edit your radiobot.text to customize the colors and messages of the bot later, this is just to make sure it's working.
6. When the bot joins your channel, type /msg BotNick hello
7. To install plugins, the DJ client, or other bot components run Package Manager.exe.
Linux Installaton
Note for All Linux distributions
Note: All Linux installations assume you have appropriate 3rd party repositories such as RPMForge (dag/dries), EPEL, Debian Multimedia, etc. (whichever is appropriate for your distro)
Also note: These instructions are just guides, things are different even in the same distros sometimes (especially if cpanel, etc. is installed), so these instructions may have to be tweaked for your specific system.
Linux users are expected to know basic Linux system operations like package management, config files, etc., as we cannot give a "Linux 101" to each user.
Linux Support Policies
Linux distribution will be supported as outlined here.
 CentOS and
CentOS and 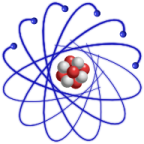 Scientific Linux Installation
Scientific Linux Installation
1. This was tested on CentOS 6 & Scientific Linux 6 with EPEL + RPMForge repos enabled.
2. Download the RadioBot archive for CentOS
3. Open a shell/terminal and cd to the folder where you downloaded RadioBot to
4. Type sudo yum -y install openssl sqlite mysql wxGTK cryptopp taglib physfs lame curl protobuf muParser lua
- Go to Step 6 if you have RadioBot Basic
5. Type sudo yum -y install libogg libvorbis mpg123 libresample lame-devel libsndfile ffmpeg flac opus
6. Type mkdir radiobot
7. Type cd radiobot
8. Type tar -xzf ../radiobot.centosXX.tar.gz
9. Use the radiobot.conf generator at ShoutIRC.com (Log In -> My Account -> Licenses) to make a basic configuration. Save your radiobot.conf into the radiobot folder you created in Step 28.
10. Type ./radiobot
- You may need to tweak your radiobot.conf to customize things the way you want. You will be able to edit your radiobot.text to customize the colors and messages of the bot later, this is just to make sure it's working.
11. When the bot joins your channel, type /msg BotNick hello
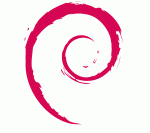 Debian Installation
Debian Installation
1. This was tested on Debian 7. This also assumes you have the Debian Multimedia repo enabled in your APT config.
2. Download the RadioBot archive for Debian
3. Open a shell/terminal and cd to the folder where you downloaded RadioBot to.
4. Type sudo apt-get install openssl sqlite3 libsqlite3-0 libmysqlclient18 libwxgtk2.8-0 libcurl3 libphysfs1 tcl8.5 libloudmouth1-0 libtag1c2a libtagc0 espeak espeak-data festival libssl1.0.0 libwxgtk2.8-0 libsqlite3-0 libmpg123-0 libogg0 libvorbis0a libvorbisfile3 libsndfile1 libavformat53 libavcodec53 libmp3lame0 libflac8 libresample1 libfaac0 libprotobuf7 libmuparser2 liblua5.1-0 libaacplus2 libsoxr0
5. Type mkdir radiobot
6. Type cd radiobot
7. Type tar -xzf ../radiobot5.debian.tar.gz
8. Use the radiobot.conf generator at ShoutIRC.com (Log In -> My Account -> Licenses) to make a basic configuration. Save your radiobot.conf into the radiobot folder you created in Step 6.
9. Type ./radiobot
- You may need to tweak your radiobot.conf to customize things the way you want. You will be able to edit your radiobot.text to customize the colors and messages of the bot later, this is just to make sure it's working.
10. When the bot joins your channel, type /msg BotNick hello
- If you plan on using AutoDJ, you may need to use the Debian libmpg123 fix if the bot crashes when it tries to play an MP3.
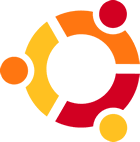 Ubuntu Installation
Ubuntu Installation
1. This was tested on Ubuntu 13.04.
2. Download the RadioBot archive for Ubuntu
3. Open a shell/terminal and cd to the folder where you downloaded RadioBot to.
4. Type sudo apt-get install openssl sqlite3 libwxgtk2.8-0 lame libtag1c2a libtagc0 libmp3lame0 libmp3lame-dev libogg-dev libvorbis-dev libsndfile1 libsndfile1-dev libavformat53 libavcodec53 libcurl4-openssl-dev libmpg123-0 libresample1 libncurses5 libphysfs1 libpcre3 libprotobuf7 libmysqlclient18 libfaac0 libopus0 libloudmouth1-0 libdbus-glib-1-2 libmuparser2 libsoxr0
5. Type mkdir radiobot
6. Type cd radiobot
7. Type tar -xzf ../radiobot.ubuntu.tar.gz
8. Use the radiobot.conf generator at ShoutIRC.com (Log In -> My Account -> Licenses) to make a basic configuration. Save your radiobot.conf into the radiobot folder you created in Step 9.
9. Type ./radiobot
- You may need to tweak your radiobot.conf to customize things the way you want. You will be able to edit your radiobot.text to customize the colors and messages of the bot later, this is just to make sure it's working.
10. When the bot joins your channel, type /msg BotNick hello
- If you plan on using AutoDJ, you may need to use the Debian libmpg123 fix if the bot crashes when it tries to play an MP3.
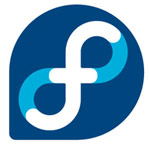 Fedora Installation
Fedora Installation
1. This was tested on Fedora 16 with the RPM Fusion repo enabled
2. Download the RadioBot archive for Fedora (if one for your release # isn't available, get the closest one to yours)
3. Open a shell/terminal and cd to the folder where you downloaded RadioBot to
4. Type sudo yum -y install openssl sqlite loudmouth lame lame-devel libogg libvorbis vorbis libsndfile libmpg123 taglib taglib-devel ffmpeg ffmpeg-libs faac physfs mysql-libs flac libresample pcre
5. Type mkdir radiobot
6. Type cd radiobot
7. Type tar -xzf ../radiobot.fcX.tar.gz (where X is the # of your Fedora release, ie. 10 or 11)
8. Use the radiobot.conf generator at ShoutIRC.com (Log In -> My Account -> Licenses) to make a basic configuration. Save your radiobot.conf into the radiobot folder you created in Step 5.
9. Type ./radiobot
- You may need to tweak your radiobot.conf to customize things the way you want. You will be able to edit your radiobot.text to customize the colors and messages of the bot later, this is just to make sure it's working.
10. When the bot joins your channel, type /msg BotNick hello
 SuSE Installation
SuSE Installation
1. This was tested on SuSE 11.1 with the PackMan 3rd party repo enabled.
2. Download the RadioBot archive for SuSE.
3. Open a shell/terminal and cd to the folder where you downloaded RadioBot to.
4. Use yast to install openssl sqlite3 mysql-devel wxGTK taglib physfs libmad0 lame physfs curl libcurl4
- Go to Step 6 if you have RadioBot Basic
5. Use yast to install libogg libvorbis libsndfile libavformat libavcodec libmp3lame lame-devel
6. Type mkdir radiobot
7. Type cd radiobot
8. Type tar -xzf ../radiobot4.suse.tar.gz
15. Use the radiobot.conf generator at ShoutIRC.com (Log In -> My Account -> Licenses) to make a basic configuration. Save your radiobot.conf into the radiobot folder you created in Step 6.
16. Type ./radiobot
- You may need to tweak your radiobot.conf to customize things the way you want. You will be able to edit your radiobot.text to customize the colors and messages of the bot later, this is just to make sure it's working.
17. When the bot joins your channel, type /msg BotNick hello
 FreeBSD Installation
FreeBSD Installation
1. This was tested on FreeBSD stable (7.0)
2. Download the RadioBot archive for FreeBSD
3. Use sysinstall to install openssl if it is not already installed
- Go to Step 16b if you have RadioBot Basic
4. Download both id3lib and lame from the ShoutIRC.com website (or their respective homepages)
5. Use sysinstall to install libmad, libogg, libvorbis, vorbis-tools, libsqlite3, and libsndfile
6. Open a shell/terminal and cd to the folder where you downloaded RadioBot, id3lib, and lame to
7. Run tar -xzf id3lib-3.8.3.tar.gz
8. Type cd id3lib-3.8.3
9. Type ./configure && make
10. Type sudo make install
11. Type cd ..
12. Type tar -xzf lame-3.97.tar.gz
13. Type cd lame-3.97
14. Type ./configure && make
15. Type sudo make install
16a. RadioBot Full: type cd ..
16b. RadioBot Basic: Open a shell/terminal and cd to the folder where you downloaded RadioBot to
17. Type mkdir radiobot
18. Type cd radiobot
19. Type tar -xzf ../radiobot.freebsd.tar.gz
20. Use the radiobot.conf generator at ShoutIRC.com (Log In -> My Account -> Licenses) to make a basic configuration. Save your radiobot.conf into the radiobot folder you created in Step 17
21. Type ./radiobot
- You may need to tweak your radiobot.conf to customize things the way you want. You will be able to edit your radiobot.text to customize the colors and messages of the bot later, this is just to make sure it's working.
22. When the bot joins your channel, type /msg BotNick hello
 Mac OS X Installation
Mac OS X Installation
Note: The Mac OS X build is experimental and for testing purposes only!
This is for learning purposes since we know almost nothing about Macs, especially backwards compatibility if an app compiled for 10.6.8 will run on later versions like 10.7.x or 10.8.x.
1. This was tested on Mac OS 10.6.8 with XCode 3.2.6 and Homebrew installed.
2. Download the RadioBot archive for Mac OS.
3. Open a shell/terminal and cd to the folder where you downloaded RadioBot to
4. Type brew install openssl sqlite mysql taglib physfs lame curl protobuf wxmac loudmouth dbus-glib pcre
- Go to Step 6 if you have RadioBot Basic
5. Type sudo brew install libogg libvorbis mpg123 libsndfile ffmpeg flac opus
6. Type mkdir radiobot
7. Type cd radiobot
8. Type tar -xzf ../radiobot5.macosx.tar.gz
9. Use the radiobot.conf generator at ShoutIRC.com (Log In -> My Account -> Licenses) to make a basic configuration. Save your radiobot.conf into the radiobot folder you created in Step 28.
10. Type ./radiobot
- You may need to tweak your radiobot.conf to customize things the way you want. You will be able to edit your radiobot.text to customize the colors and messages of the bot later, this is just to make sure it's working.
11. When the bot joins your channel, type /msg BotNick hello
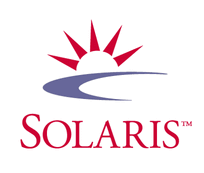 Solaris Installation
Solaris Installation
Note: Please note that there is no Solaris build at this point, this is for future reference
1. This was tested on Solaris 10 x86
2. Download the RadioBot archive for Solaris
3. Make sure you have pkg-get installed from blastwave.org
4. Open a shell/terminal and cd to the folder where you downloaded RadioBot to
5. Type pkg-get install openssl
- Go to Step 13 if you have RadioBot Basic
6. Type pkg-get install libmad id3lib lame libogg libvorbis vorbistools
7. Download libsndfile from the ShoutIRC.com website (or it's homepage)
8. Type gtar -xzf libsndfile-1.0.17.tar.gz
9. Type cd libsndfile-1.0.17
10. Type ./configure && make
11. Type make install
12. Type cd ..
13. Type mkdir radiobot
14. Type cd radiobot
15. Type tar -xzf ../radiobot.solaris.tar.gz
16. Use the radiobot.conf generator at ShoutIRC.com (Log In -> My Account -> Licenses) to make a basic configuration. Save your radiobot.conf into the radiobot folder you created in Step 13.
17. Type ./radiobot
- You may need to tweak your radiobot.conf to customize things the way you want. You will be able to edit your radiobot.text to customize the colors and messages of the bot later, this is just to make sure it's working.
18. When the bot joins your channel, type /msg BotNick hello
Disclaimer
All operating system/distribution logos, images, names, etc., are copyrighted, trademarked, and/or otherwise the property of their respective owners.
| RadioBot v • d • e
|
|---|
| RadioBot main pages |
| Main Page • Installation • Changelog • Commands • Plugins • FAQ • Configuration • Credits • Remote Client • Built-In Variables • Multi Sound Server Mode • Username Character Restrictions |
| Auto DJ Pages |
| Auto DJ Main Page • WebRequest System • Scheduler • MP3 Encoder • Voice Support • MySQL Plugin |